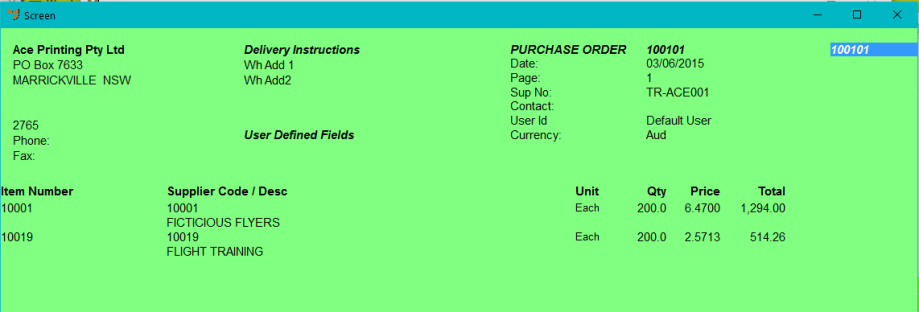Technical Tip
This allows a user to change the expected delivery date of a purchase order without being able to edit other purchase order details.
Purchase orders are created in Micronet either manually (see "Inventory – Purchase Order Creation") or automatically (see "Inventory - Automatic Purchase Orders"). When either type of purchase order is created and posted, you can view the details on the Warehouse Scheduler - Purchase Orders tab. This provides a single location where you can quickly check the status of outstanding purchase orders. You can also change the expected delivery date.
|
|
|
Technical Tip This allows a user to change the expected delivery date of a purchase order without being able to edit other purchase order details. |
In addition, the Purchase Order inquiry provides information about the purchase order including items and quantities ordered.
To view or inquire on a purchase order:
Refer to "Displaying the Warehouse Scheduler".
Micronet displays the Warehouse Scheduler - Purchase Orders tab.
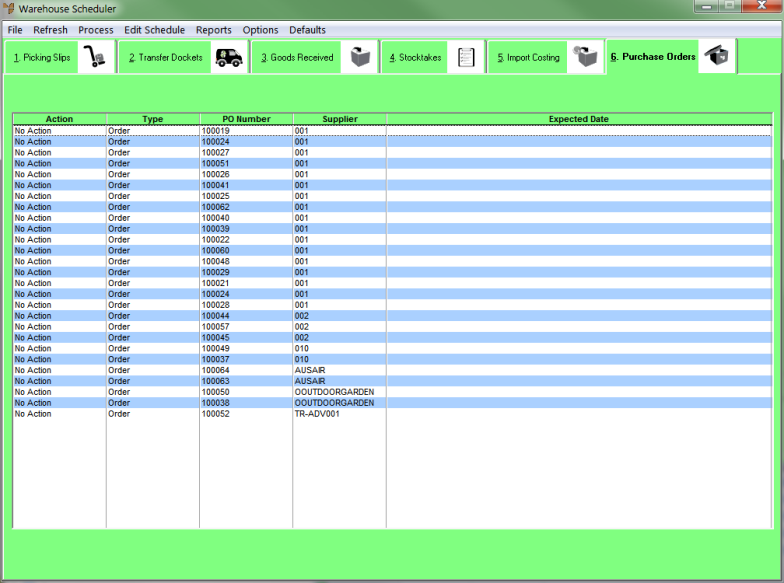
This tab displays the following information:
|
|
Field |
Value |
|---|---|---|
|
|
Action |
Any action performed on a purchase order through the Warehouse Scheduler that has not yet been processed. When you process the action by following the steps below, this reverts to No Action. |
|
|
Type |
All purchase orders have a Type of Order. |
|
|
PO Number |
The purchase order number. |
|
|
Supplier |
The supplier ID for the purchase order. |
|
|
Expected Date |
The expected delivery date for the purchase order. |
|
|
|
Technical Tip
|
Micronet displays the Purchase Orders screen.
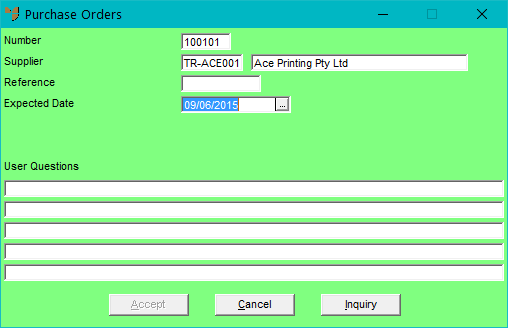
|
|
Field |
Value |
|---|---|---|
|
|
Number |
Micronet displays the purchase order number. |
|
|
Supplier |
Micronet displays the supplier ID and name for the purchase order. |
|
|
Reference |
Micronet displays the information entered in the Refer Enquiries To field on the Purchase Order Header screen – see "Maintaining the Purchase Order Creation Header". |
|
|
Expected Date |
Micronet displays the expected delivery date for the purchase order. You can change this date if required. 2.8 Feature If this purchase order is allocated to a backorder and you change the due date in this field, and if the Update Delivery Date on Backorder field in your company settings is set to Yes, Micronet will also update the Expected Delivery Date - Supplier on the backorder (see "Edit - Program - Purchasing" and "Entering Backorder Lines"). |
|
|
User Questions |
Micronet displays the answers to any user defined questions entered on the purchase order. You cannot edit these fields. |
Micronet displays the Select Output Device screen.
|
|
|
Reference For more details on these options, refer to "Selecting the Output for Inquiries and Reports". |
Micronet prints or displays the Purchase Order inquiry.